
Canva可画是全能型的平面设计软件,拥有丰富的图片编辑功能,可以给图片添加各种好看的边框线。那么Canva可画怎么给图片加边框线呢?感兴趣的朋友可以和小编一起来看看哦。
Canva可画怎么给图片加边框线
1、第一步,我们先在电脑中先打开Canva可画软件,然后在软件的首页找到“编辑照片”工具,点击打开该工具
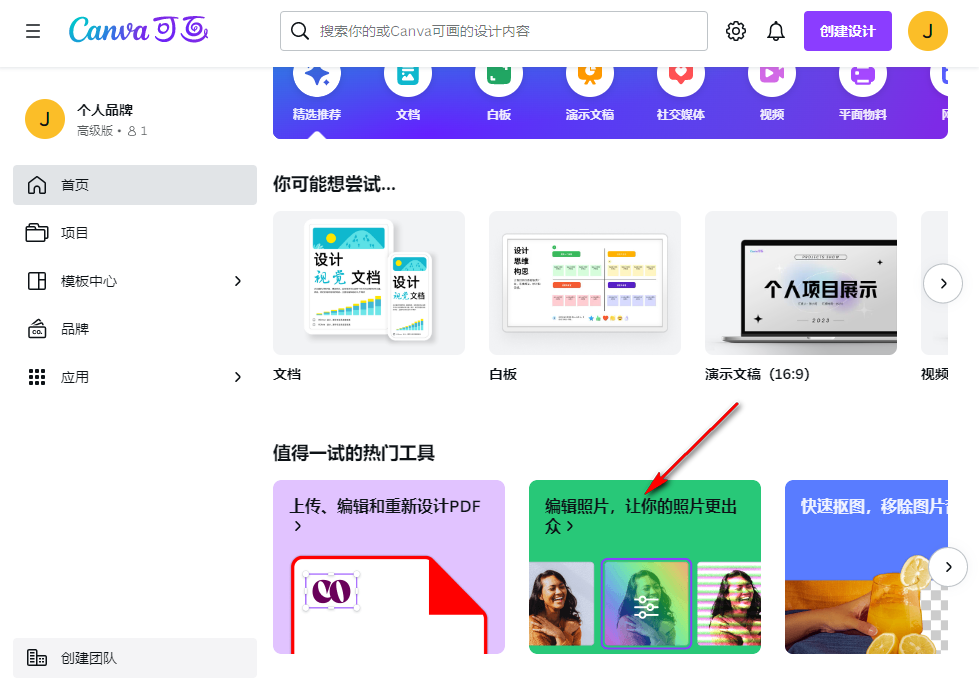
2、第二步,点击编辑照片工具之后,我们进入文件夹页面,在该页面中我们选择一个自己需要的图片,然后点击“打开”选项
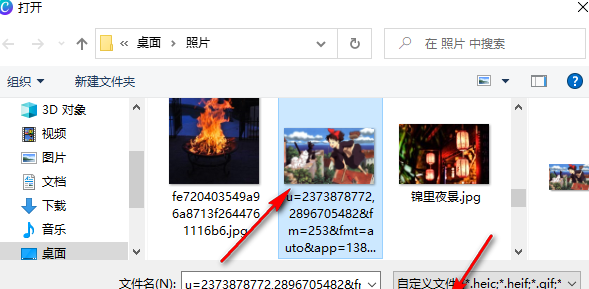
3、第三步,打开图片之后,页面中会出现一个弹框,我们可以选择“上传并编辑照片”也可以选择“在新设计中使用”,后者需要选择设计类型,并直接进入设计页面,前者只是对图片的单独设置
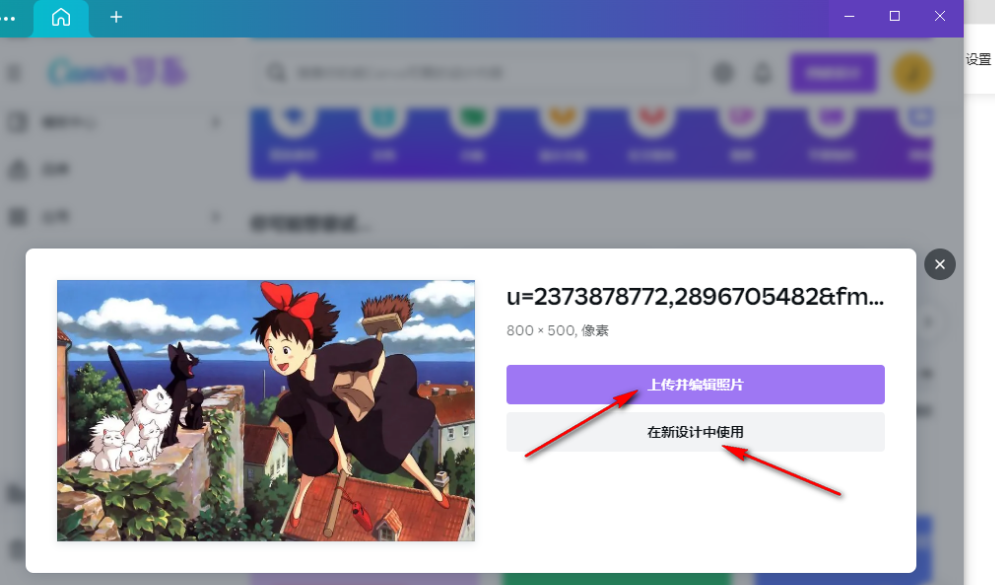
4、第四步,进入设计页面之后,我们在该页面中先点击图片,再点击工具栏中的“编辑图像”选项,在编辑图像页面中我们找到“Frames”选项,点击该选项
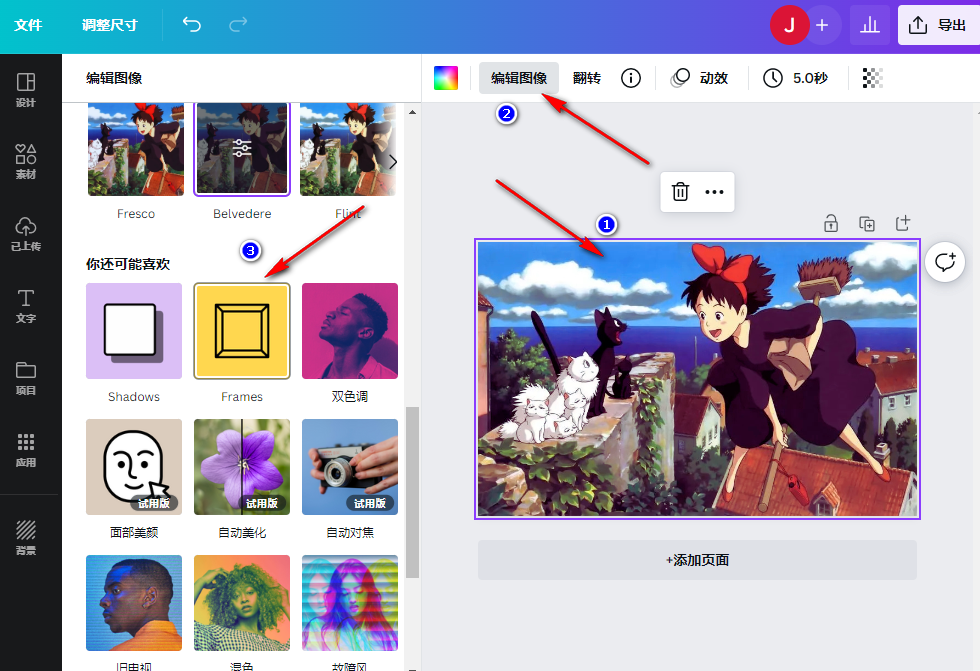
5、第五步,进入“Frames”选项页面之后,我们在该页面中先点击使用选项,然后在边框页面中选择一个合适的边框并点击“应用”选项即可
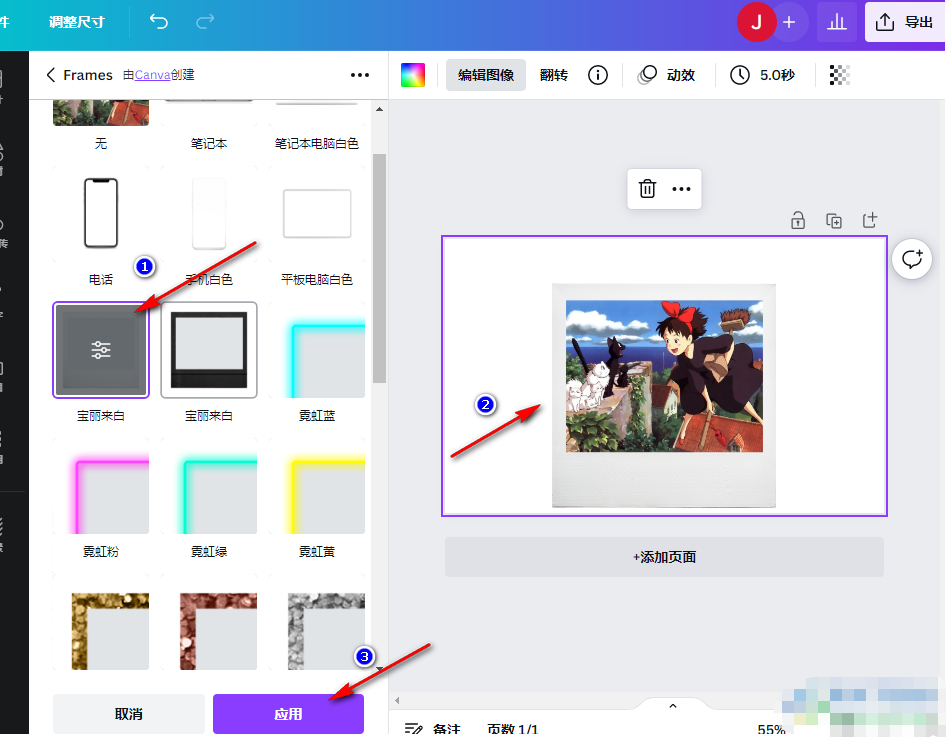
好了,今天的分享就到这里了,想要了解更多热门资讯教程就来趣百科,快快收藏吧,更多精彩不容错过!
【相关文章】
本文地址:http://www.qubk.cn/view/178199.html
声明:本文信息为网友自行发布旨在分享与大家阅读学习,文中的观点和立场与本站无关,如对文中内容有异议请联系处理。