
近日有一些小伙伴咨询小编Adobe Reader如何更改注释字体?下面就为大家带来了Adobe Reader更改注释字体的方法,有需要的小伙伴可以来了解了解哦。
第一步:在“Adobe Reader”窗口里,点击菜单栏上的“编辑”。

第二步:在下拉菜单里,点击“首选项”。

第三步:在“首选项”窗口里,点击左侧栏目中的“注释”。

第四步:在“注释”页面里,点击“字体”右边的下拉选择框。
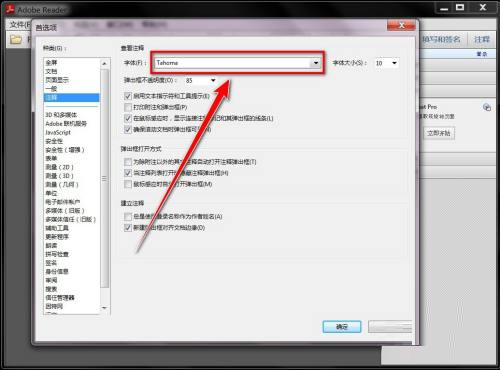
第五步:在下拉列表中, 选择需要的字体类型。

第六步:点击“确定”按钮,即可更改字体类型。

以上就是小编给大家带来的Adobe Reader如何更改注释字体的全部内容,希望能够帮助到大家哦。
【相关文章】
★Adobe Reader如何修改应用程序语言 修改应用程序语言的方法
★Adobe Reader如何更改注释字体 更改注释字体的方法
★Adobe Reader怎么设置文档保存时间 设置文档保存时间的方法
本文地址:http://www.qubk.cn/view/151815.html
声明:本文信息为网友自行发布旨在分享与大家阅读学习,文中的观点和立场与本站无关,如对文中内容有异议请联系处理。