
PPT演示文档是很多小伙伴工作过程中都会用到的,如果在制作PPT的时候想要对图片设置轮播的效果要如何操作呢?下面就由小编来告诉大家,赶快一起学习一下吧!
PPT图片轮播设置方法分享
1、第一步,我们先在电脑中找到一个演示文稿,然后右键单击选择“打开方式”,再在打开方式的列表中点击“powerpoint”选项
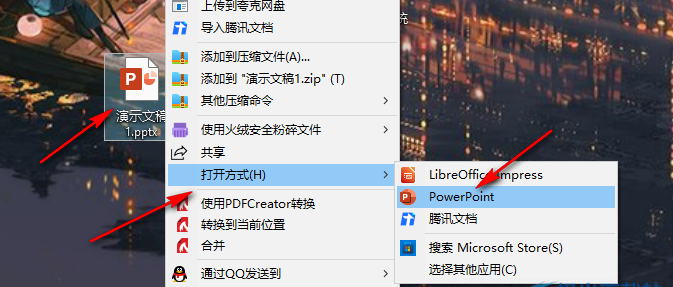
2、第二步,进入PPT页面之后,我们在页面上方的工具栏中找到“插入”工具,点击打开该工具并在子工具栏中打开“图片”选项,选择“此设备”
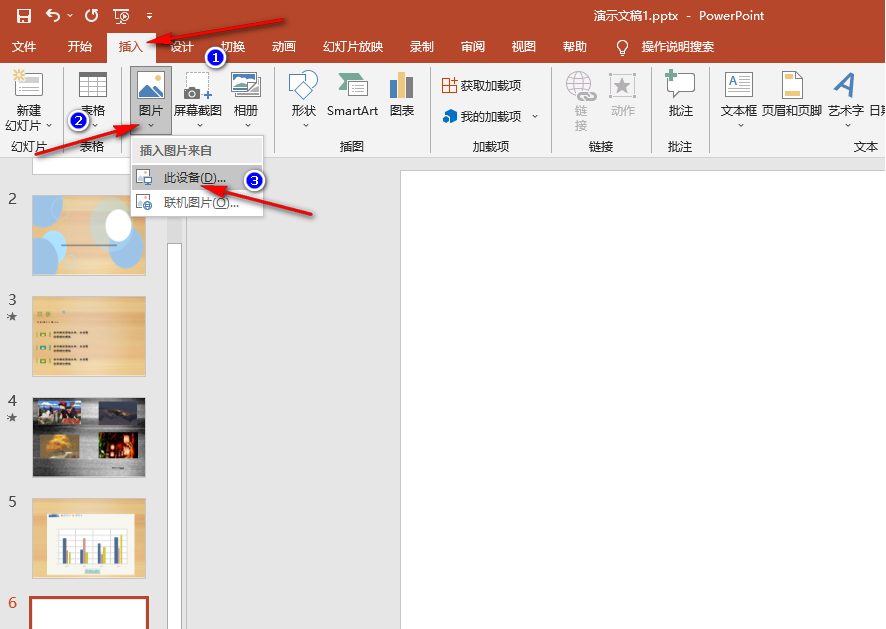
3、第三步,进入文件夹页面之后,我们在该页面中按住“Ctrl”键选择多张自己需要的图片,然后点击“插入”选项
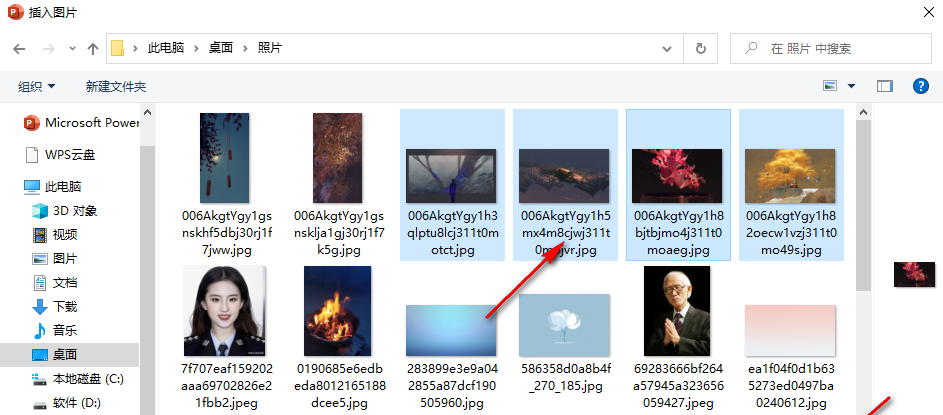
4、第四步,插入图片之后,如果无法单独选中其中一张图片,我们可以右键单击图片,然后在菜单列表中选择“组合”,将他们组合在一起之后就可以单独选中一张图片并调整图片的位置以及大小,我们将图片排列成一排,并调整大小,使其和幻灯片页面一样大
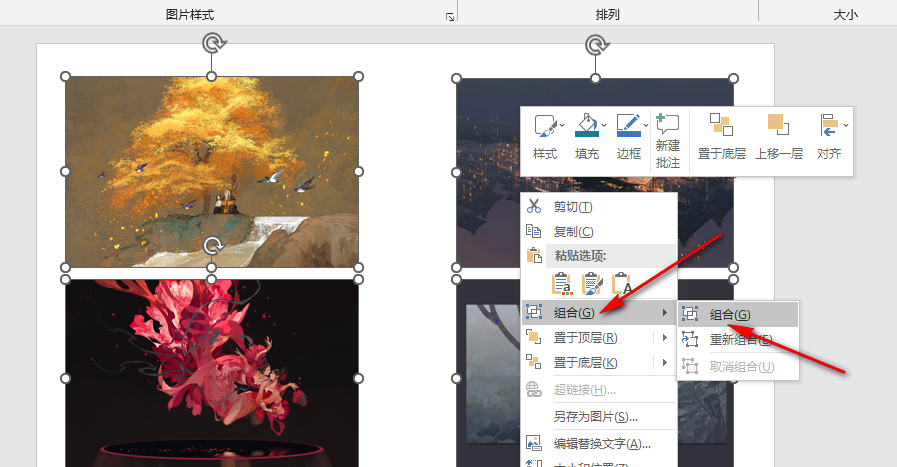
5、第五步,我们尽量将图片调成一样的大小,右键单击图片并选择“大小和位置”选项,然后在右侧页面中先将“锁定纵横比”和“相对于图片原始尺寸”选项取消勾选,再在高度和宽度处输入统一的数字
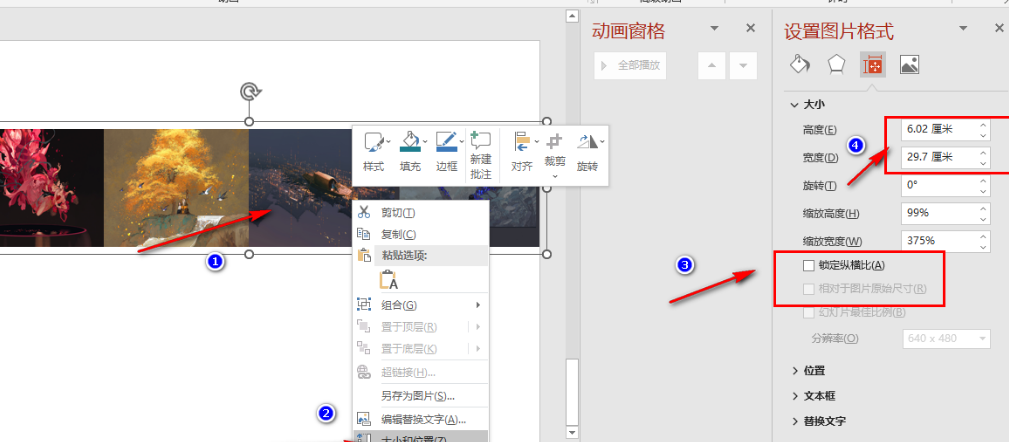
6、第六步,将图片调整好大小并缩放到和幻灯片一样的长度,我们点击右下角的缩放图标,将幻灯片页面缩小,接着我们复制粘贴该组合,将粘贴的图片组放在前面和后面各一组,并使他们对齐
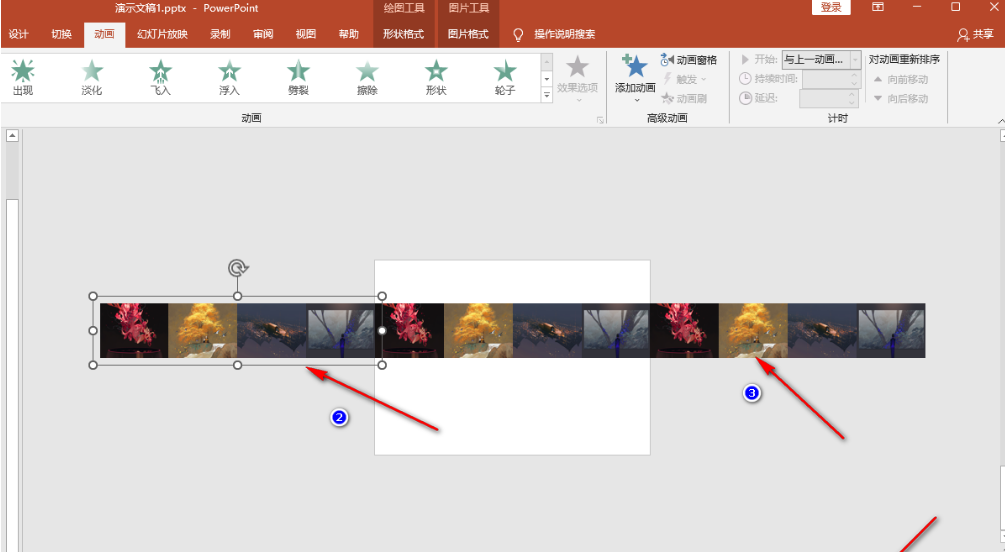
7、第七步,接着我们点击中间一组图片,然后打开动画工具以及“添加动画”选项,然后在下拉列表中下载“直线”选项,添加好动画之后,我们拖动红色的点,使其和左侧一组图片重合,对于右侧的一组图片,我们进行同样的操作,只是在拖动红色的点时,我们将红色的点拖到中间的图片组上
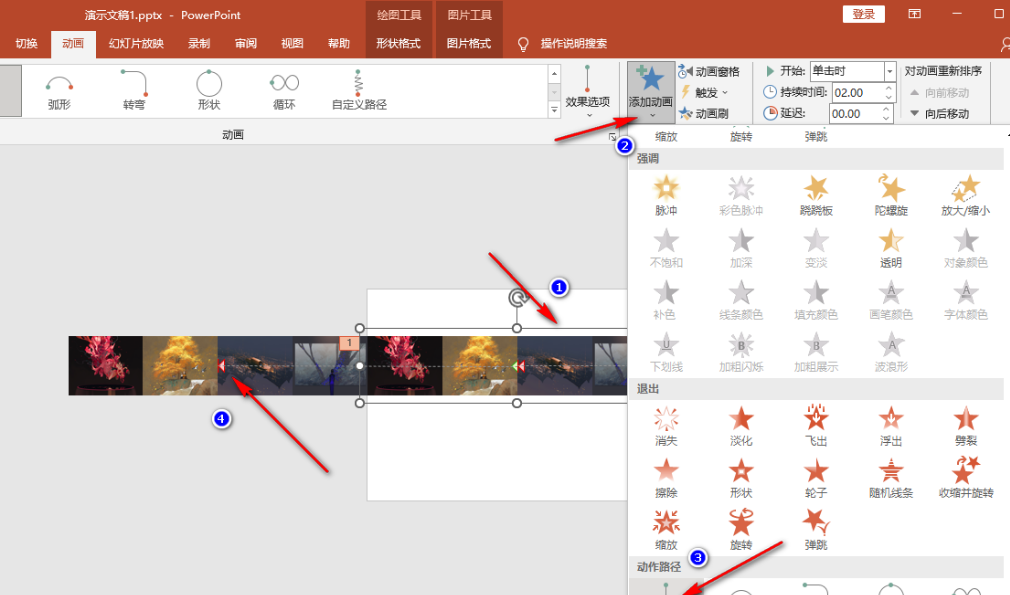
8、第八步,添加好动画之后,我们打开“动画窗格”工具,然后在动画窗格页面中点击“倒三角”图标,并在下拉列表中选择“计时”选项
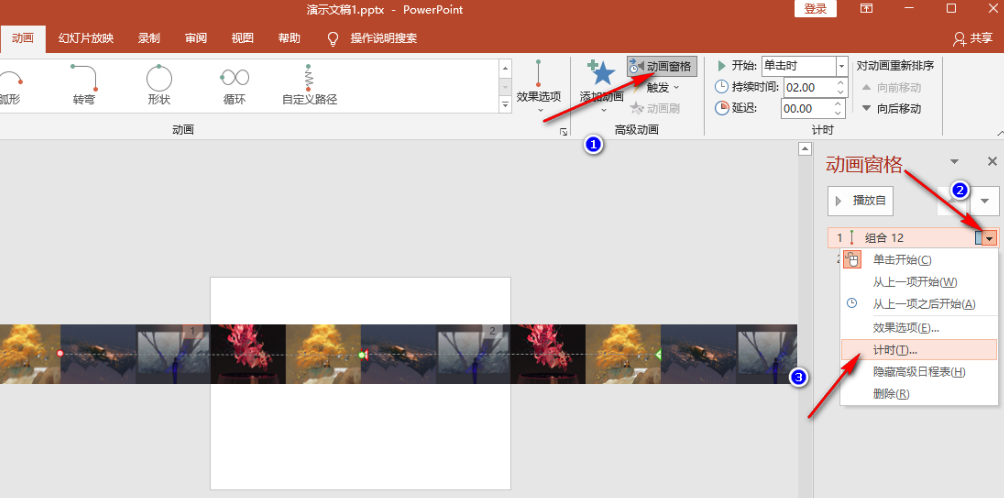
9、第九步,在计时页面中,我们将开始选项更改为“与上移动画同时”,将“重复”选项更改为“直到幻灯片末尾”,最后点击确定选项,两个动画都进行相同的计时设置即可
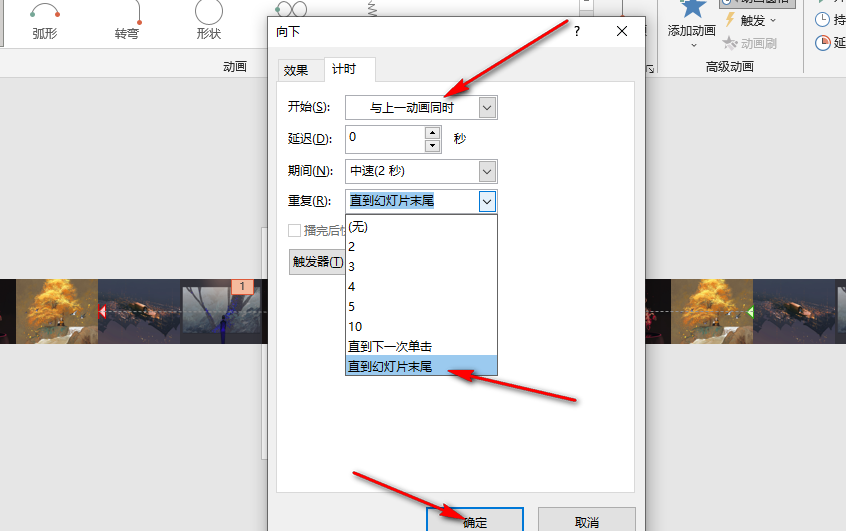
好了,今天的分享就到这里了,想要了解更多热门资讯教程就来趣百科,快快收藏吧,更多精彩不容错过!
【相关文章】
本文地址:http://www.qubk.cn/view/178415.html
声明:本文信息为网友自行发布旨在分享与大家阅读学习,文中的观点和立场与本站无关,如对文中内容有异议请联系处理。